


※ Google アシスタント 搭載のスマートスピーカーを利用したレグザの操作に関する設定移行のお願い を合わせてご確認ください。
こんなふうに話しかけてみよう
-
- 電源をオン・オフしたい
-
- 電源をオン*1*2
-
OK Google, テレビをつけて
- 電源をオフ
-
OK Google, テレビを消して
-
- チャンネルを変更したい
-
- チャンネルを番号指定で選局
-
OK Google, テレビを XX チャンネルにして
- チャンネルを上げる
-
OK Google, テレビのチャンネルを上げて
- チャンネルを下げる
-
OK Google, テレビのチャンネルを下げて
-
- 音量を変更したい
-
- 音量を上げる
-
OK Google, テレビの音量を上げて
OK Google, テレビの音量を10上げて
- 音量を下げる
-
OK Google, テレビの音量を下げて
OK Google, テレビの音量を10下げて
- 消音する
-
OK Google, テレビの音量をミュートして
- 消音をやめる
-
OK Google, テレビの音量をミュート解除して
-
- 入力を切り換えたい
-
- 入力種別をダイレクト指定で変更
-
OK Google, テレビの入力をHDMI XX にして
-
- 字幕オン/オフを切り換えたい
-
- 字幕をオン
-
OK Google, テレビの字幕をつけて
- 字幕をオフ
-
OK Google, テレビの字幕を消して
-
- 映像メニューを切り換えたい*3
-
- 画質の切り換え
-
OK Google, テレビの画質をダイナミックにして
-
- 音声メニューを切り換えたい*3
-
- 音質の切り換え
-
OK Google, テレビの音質をダイナミックにして
-
- 録画した番組を再生操作したい
-
- 一時停止
-
OK Google, テレビを一時停止して
- 一時停止解除
-
OK Google, テレビの一時停止を解除して
- チャプター送り
-
OK Google, テレビで次へ
- 早送り
-
OK Google, テレビで早送りして
- 早戻し
-
OK Google, テレビで巻き戻しして
OK Google, テレビで早戻し
- 停止
-
OK Google, テレビの再生停止
-
- 動画配信サービスを起動したい
-
- 動画配信サービスを起動
-
OK Google, YouTubeをテレビで開いて
- 「OK Google」の音声認識結果によっては、一部の放送局名、放送種別などが認識されず、動作しない場合があります。
- X9900N、Z970N、X8900N、Z870N、Z670N、V35N、X9900M、Z970M、Z870M、M550M、E350M、X9900L、X8900L、Z875L、Z870L、Z770L、Z670L、Z570L、M550L、X9400S、X9400、X8400、Z740XS、Z740X、M540X、C340X、C350X、V34、X930、X830、Z730X、RZ630X、M530X、X920、Z720X、BM620X、M520X、X910、Z810X、BZ710X、M510X、C310Xの各シリーズのみ対応しています。
- 「スマートスピーカー連携設定」の「電源待機中の操作」を「受け付ける」にする必要があります。
- X9900N、Z970N、X8900N、Z870N、Z670N、V35N、X9900M、Z970M、Z870M、M550M、E350M、X9900L、X8900L、Z875L、Z870L、Z770L、Z670L、Z570L、M550L、X9400S、X9400、X8400、Z740XS、Z740X、M540X、C340X、C350X、V34、X930、X830、Z730X、RZ630X、M530X、X920、Z720X、BM620X、M520Xの各シリーズのみ対応しています。

1.
テレビ側の設定
- ■リモコンに「番組ガイド」ボタンがある場合
レグザの「ざんまいスマートアクセス」画面(リモコンの「ざんまい」ボタンを押して表示)を表示し、「みるコレ設定」内にある「スマートスピーカー連携設定」を選ぶ。
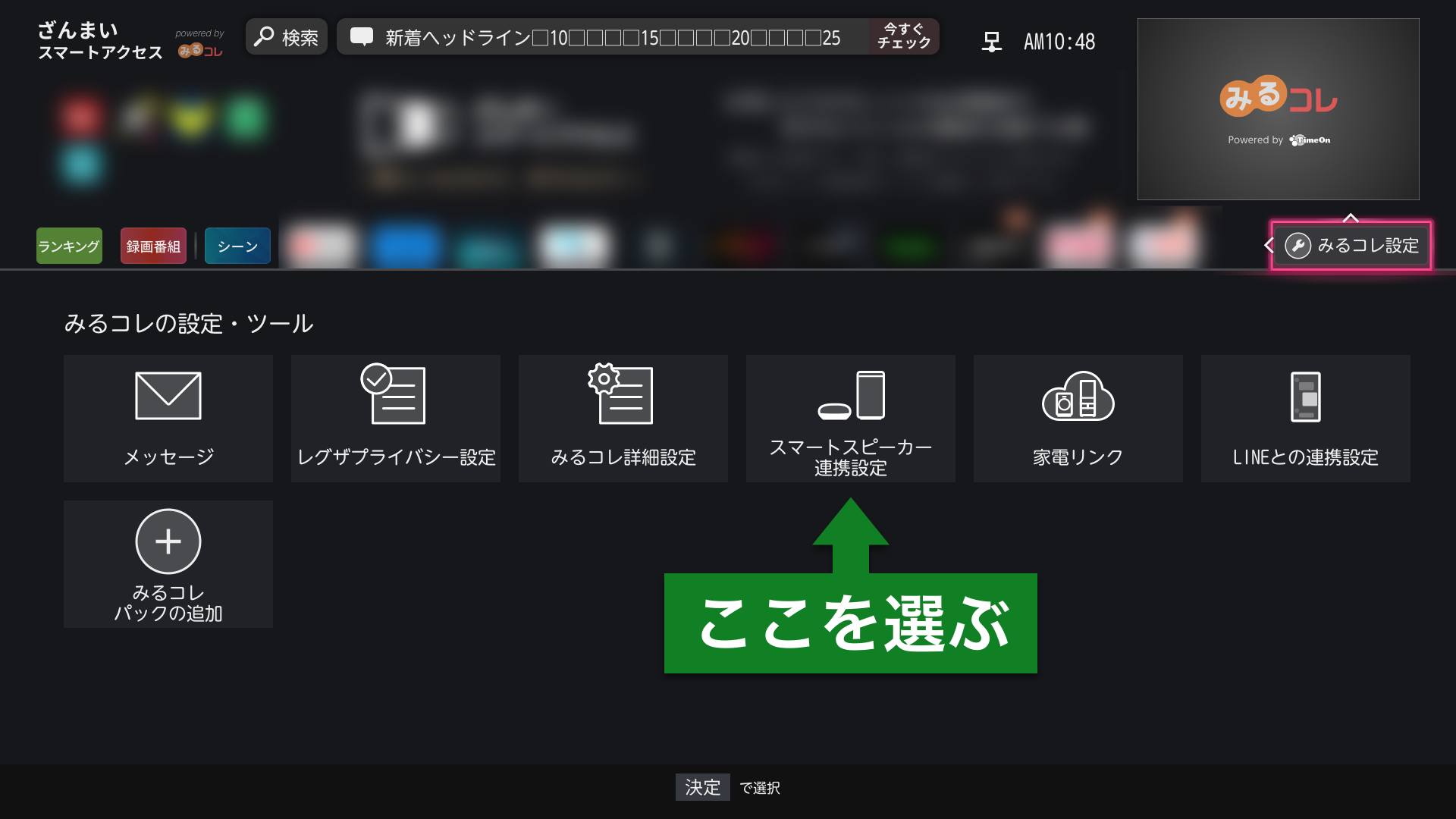
- 「スマートスピーカー連携設定」画面で、「スマートスピーカー連携」を選ぶ。
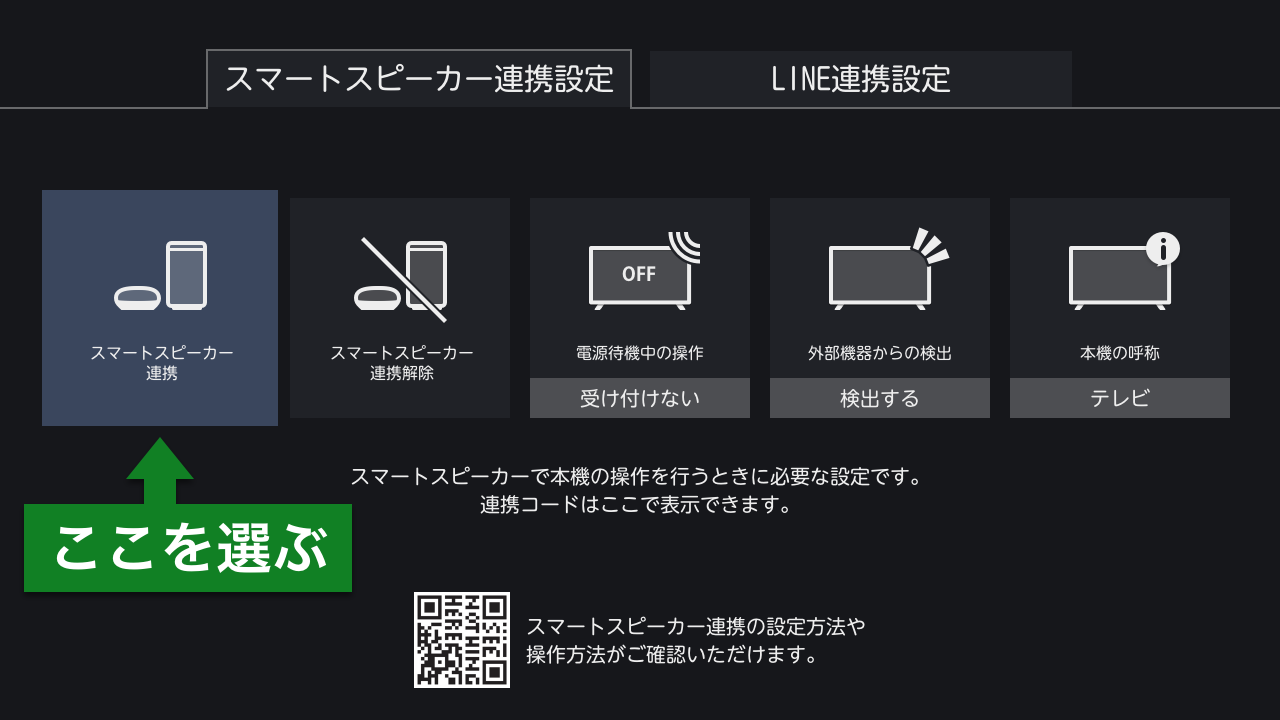
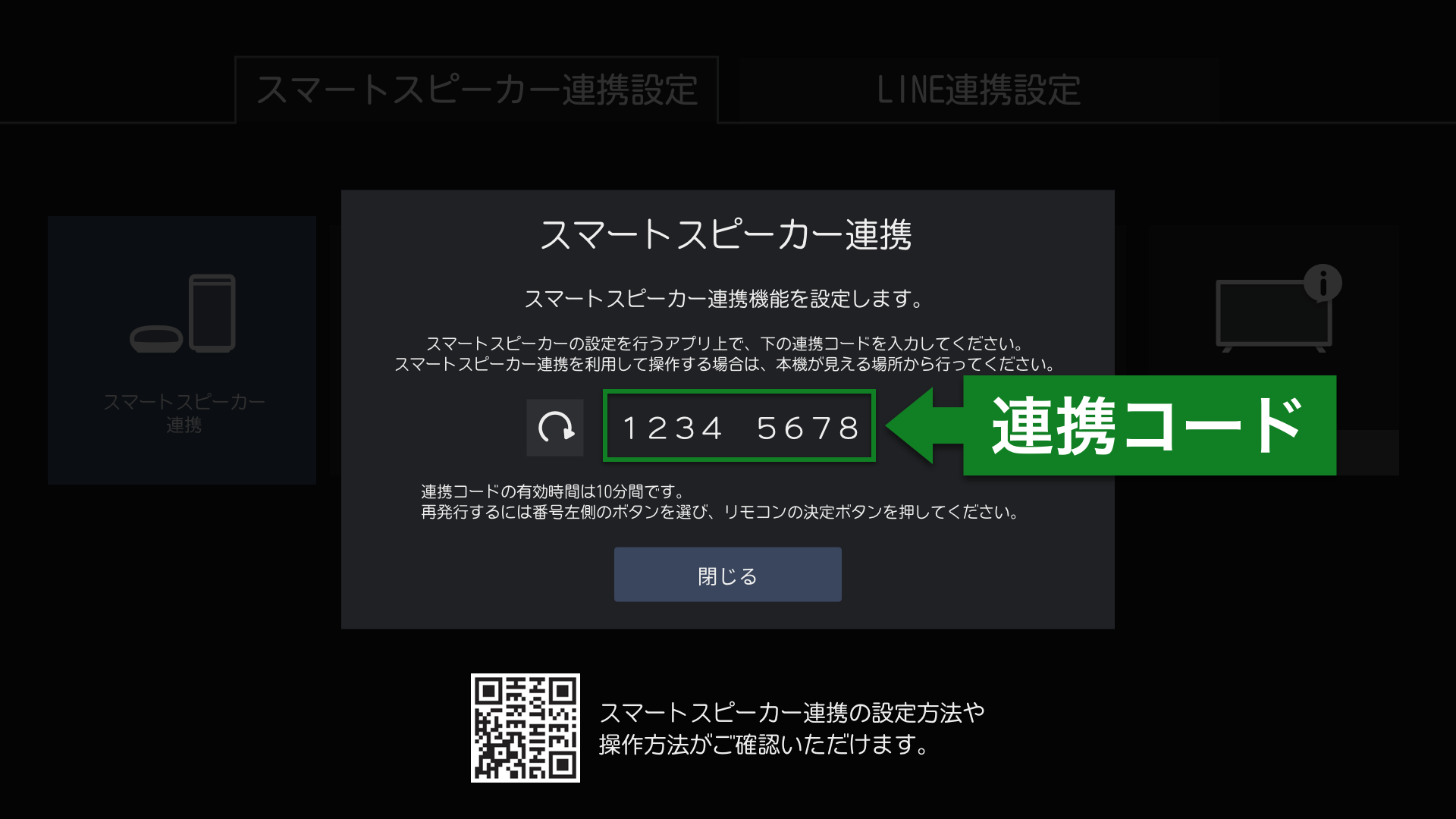
- 上図の8桁の連携コードは
2.の入力画面に入力します。
- 連携コードの有効時間は10分間です。有効期限が切れた場合は、レグザの連携コード表示横にあるボタンを押して再発行してください。
連携コードの登録に成功すると、「スマートスピーカー連携」画面のボタンが「次へ」に変わるので選択します。
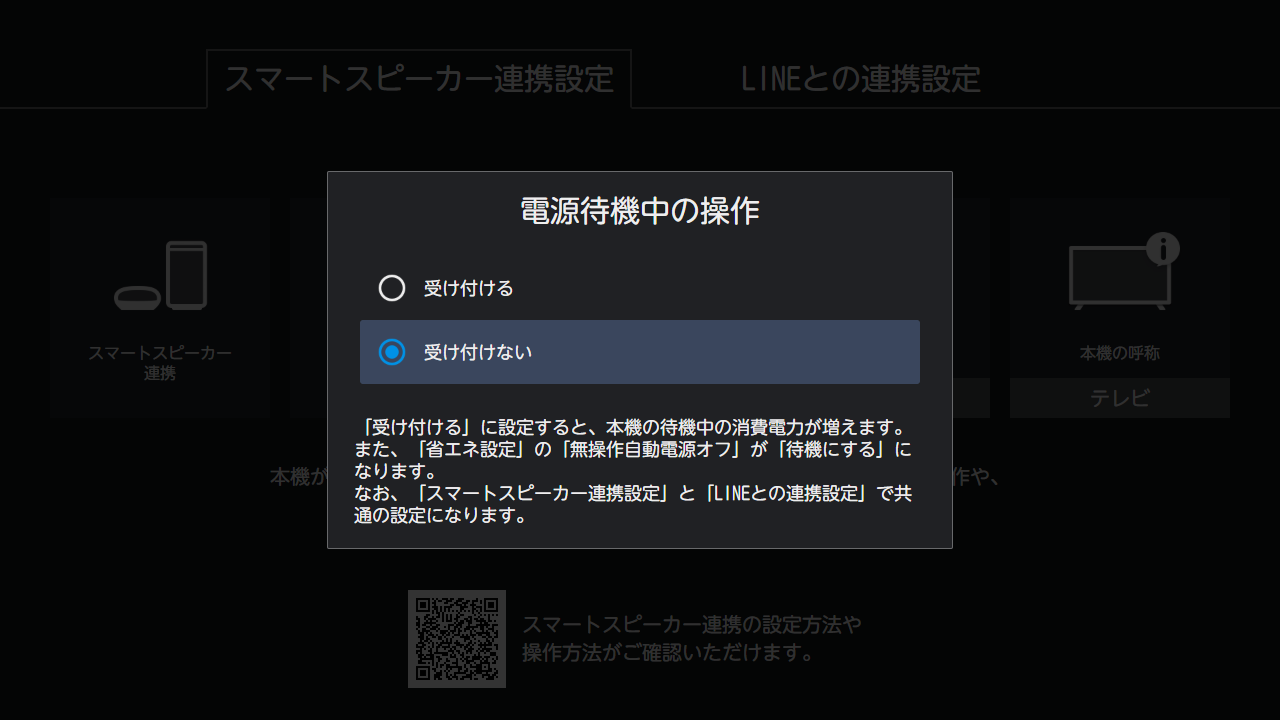
続けて、電源待機中の操作を設定します
「電源待機中の操作」が表示されます。
「受け付ける」を選択すると、本機が電源待機状態(リモコンで電源オフした状態)でもスマートスピーカーから操作できるようになります (本機の待機中の消費電力が増えます。「省エネ設定」の「無操作自動電源オフ」が「待機する」になります)。
「受け付けない」を選択すると、本機が電源待機状態(リモコンで電源オフした状態)ではスマートスピーカーからの操作はできません。
- ざんまいスマートアクセスを初めて利用する場合は設定画面が表示されます。レグザプライバシーポリシーへの同意を含め、画面に従って完了させてください。
- ■リモコンに「みるコレ」/「クラウドメニュー」ボタンがある場合
レグザの「みるコレ」画面(リモコンの「みるコレ」ボタンを押して表示)で、「アプリ/クラウド設定」>「クラウド設定」> 「スマートスピーカー連携設定」>「スマートスピーカー連携」を選び、スマートスピーカー用連携コード(8桁)を表示します。 

- 上図の8桁の連携コードは
2.の入力画面に入力します。
- クラウドサービスを初めて利用する場合、最初にクラウドサービスの設定が始まります。ネットワークサービス利用設定とTimeOn利用規約への同意を含め、画面に 従って完了させてください。
- 連携コードの有効時間は10分間です。有効期限が切れた場合は、レグザの連携コード表示横にあるボタンを押して再発行してください。

2.
スマートフォン側の設定
- セットアップ済のスマートスピーカー( Google Home デバイス )と、Google Home アプリをインストールしたスマートフォンを用意します。
-
Google Home アプリをインストールしたスマートフォンから、 Google Home アプリを起動し、「追加(+)」>「デバイスのセットアップ」を選択します。
次に、セットアップ画面で「セットアップ済みデバイスのリンク」を選択します。デバイスの追加画面で「東芝テレビ レグザ」を選択します。


「スマートスピーカー連携」
対応機種
X9900N、Z970N、X8900N、Z870N、Z670N、V35N、X9900M、Z970M、Z870M、M550M、E350M、X9900L、X8900L、Z875L、Z870L、Z770L、Z670L、Z570L、M550L、X9400S、X9400、X8400、Z740XS、Z740X、M540X、C340X、C350X、V34、X930、X830、Z730X、RZ630X、M530X、X920、Z720X、BM620X、M520X、X910、Z810X、BZ710X、M510X、C310X、Z700X、M500X、Z20X、J20X、G20X の各シリーズ
【ご注意】
- ※ 本機能を使用するためには、インターネットへの接続が必要です。
- ※ 番組の録画には、別売のUSBハードディスクが必要です。
- ※ すべての画面はイメージです。画面の表示内容を含めて仕様は、予告なく変更する場合があります。
- ※ サービスは予告なく変更・終了する場合があります。
- ※ 4Kの画素数は3,840×2,160です。
【商標】
- ※ Google、Google Home、YouTube は、Google LLC の商標です。
- ※ その他、このページに記載されている社名・商品名・サービス名などは、それぞれ各社が商標として使用している場合があります。


























