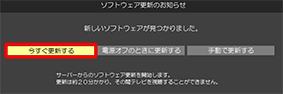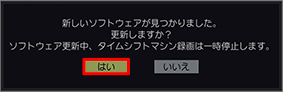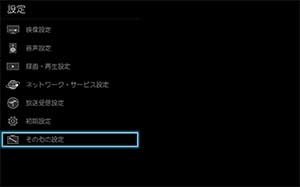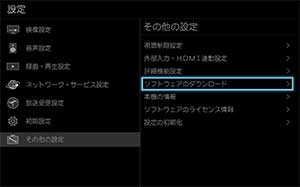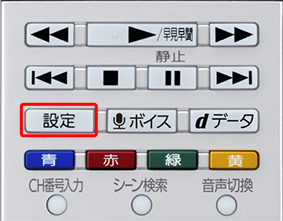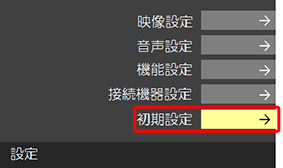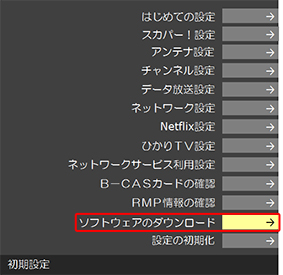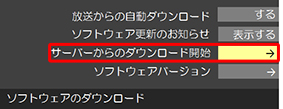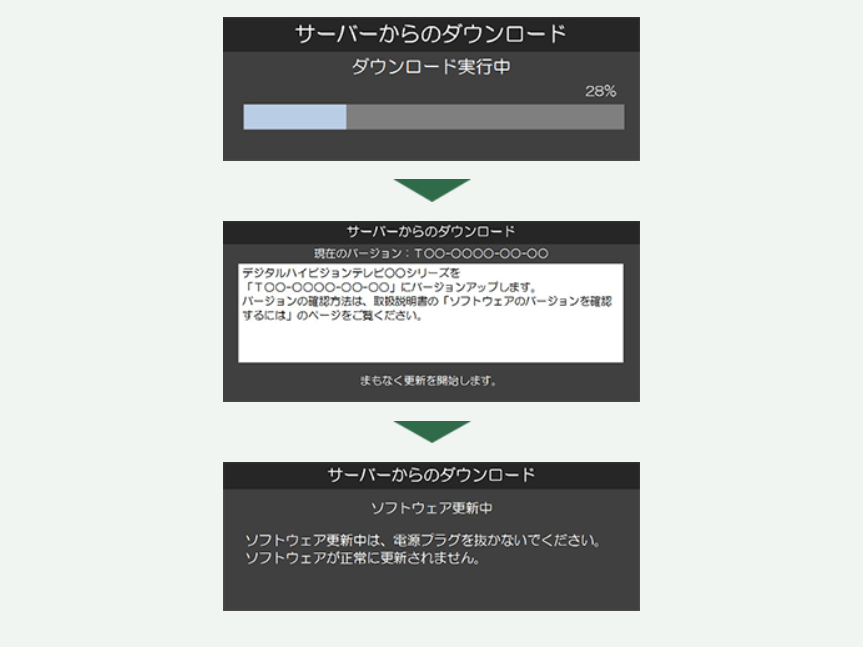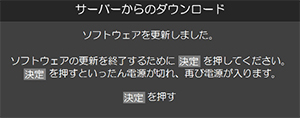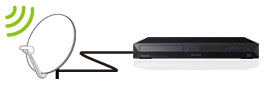※以下の画像はBM620Xシリーズのイメージです。
機種によっては、操作手順が異なる場合があります。詳しくは、各機種の取扱説明書でご確認ください。
機種によっては、操作手順が異なる場合があります。詳しくは、各機種の取扱説明書でご確認ください。
01.
設定ボタンを押します。
02.
「その他の設定」を選び、決定ボタンを押します。
03.
「ソフトウェアのダウンロード」を選び、決定ボタンを押します。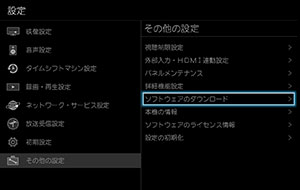
04.
「自動ダウンロード」を選び、決定ボタンを押します。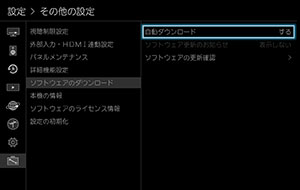
※お買い上げ時に、自動ダウンロード「する」となっています。
05.
「する」と選び、決定ボタンを押します。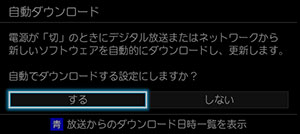
06.
終了ボタンを押して、メニューを閉じます。






















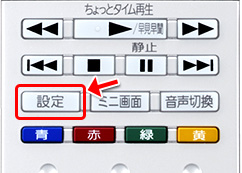
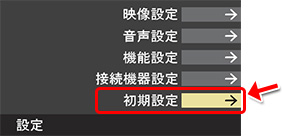
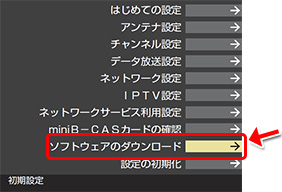
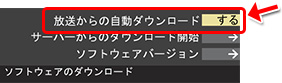
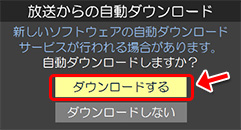


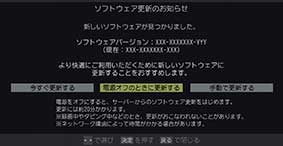 「電源オフのときに更新する」を選択した場合は、本機の電源を待機状態にするとソフトウェアの更新を始めます。
「電源オフのときに更新する」を選択した場合は、本機の電源を待機状態にするとソフトウェアの更新を始めます。